Tắt tường lửa win 10 là một tính năng không có gì xa lạ, được nhiều người sử dụng. Tuy nhiên trước khi tìm hiểu về cách làm này thì chúng ta nên hiểu thế nào là tường lửa? Tường lửa có nhiệm vụ gì? Vì sao lại tắt tường lửa?
Tất cả mọi thông tin đều có trong bài viết dưới đây, hãy cùng tham khảo nhé!
Tường lửa là gì?
Tường lửa hay còn được nhiều người biết đến với tên gọi “Firewall/ Windows Firewall” là một công cụ bảo mật mạng giám sát lưu lượng mạng đến và đi, cho phép truyền tải hoặc ngăn chặn các gói dữ liệu dựa trên một tập hợp các quy tắc bảo mật.
Điều này để làm gì?
Dĩ nhiên là để chặn các lưu lượng độc hại như các đối tượng tin tặc, virus,… bằng cách thiết lập một rào cản giữa giữa mạng nội bộ (của bạn) với lưu lượng đến từ các nguồn bên ngoài (Internet).

Hiểu hôm na, tường lửa như một lá chắn bảo vệ ngôi nhà của bạn vậy. Bất cứ một đối tượng nào muốn vô nhà thì cũng đều phải được phép đi qua lá chắn mới vô được. Thế nhưng tại sao nhiều người sử dụng Windows 10 lại muốn tắt tường lửa win 10?
Tường lửa có giá trị rất quan trọng trong việc bảo vệ máy tính cũng như các thông tin liên quan của bạn, song nhiều người vẫn muốn tắt tường lửa win 10 là vì trong quá trình hoạt động ngăn chặn những lưu lượng xấu, nó cũng vô tình chặn một số trang web mà bạn muốn truy cập, đồng thời chặn cả những game như LOL, DOTA,…
Chính điều phiền phức này đã khiến nhiều người chấp nhận đánh đổi các bảo mật để tắt tường lửa win 10.
Hướng dẫn chi tiết cách tắt tường lửa win 10
Hiện nay để tắt tường lửa win 10, bạn có hai lựa chọn chính đó là dựa vào Control Panel và CMD.
Cách 1: Tắt tường lửa win 10 bằng Control Panel
Đây là một cách tắt tường lửa rất phổ biến và đơn giản, bạn có thể thực hiện theo các bước hướng dẫn sau:
- Bước 1: Mở công cụ Windows Defender Firewall
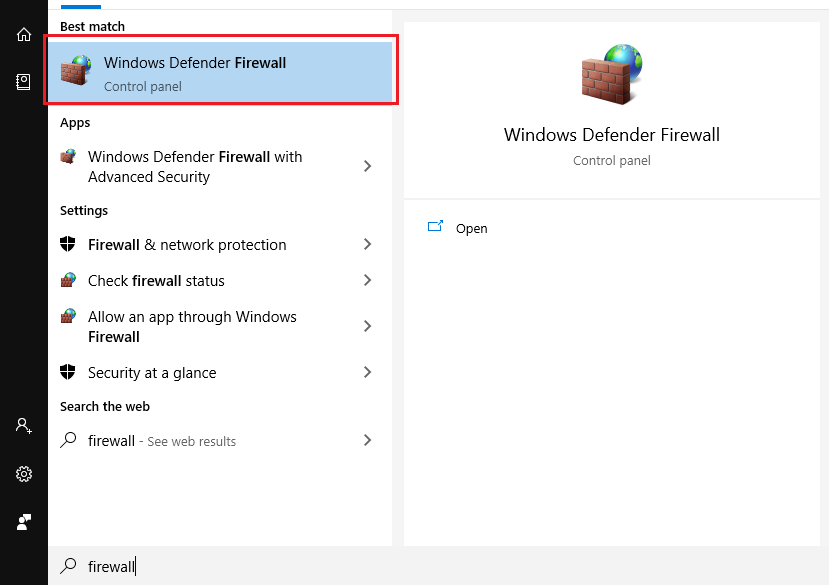
Để mở được công cụ này, bạn cần nhập từ khóa “firewall” vào ô tìm kiếm của Windows (nằm phía góc trái của thanh công cụ)
- Bước 2: Thiết lập bật tắt tường lửa win 10
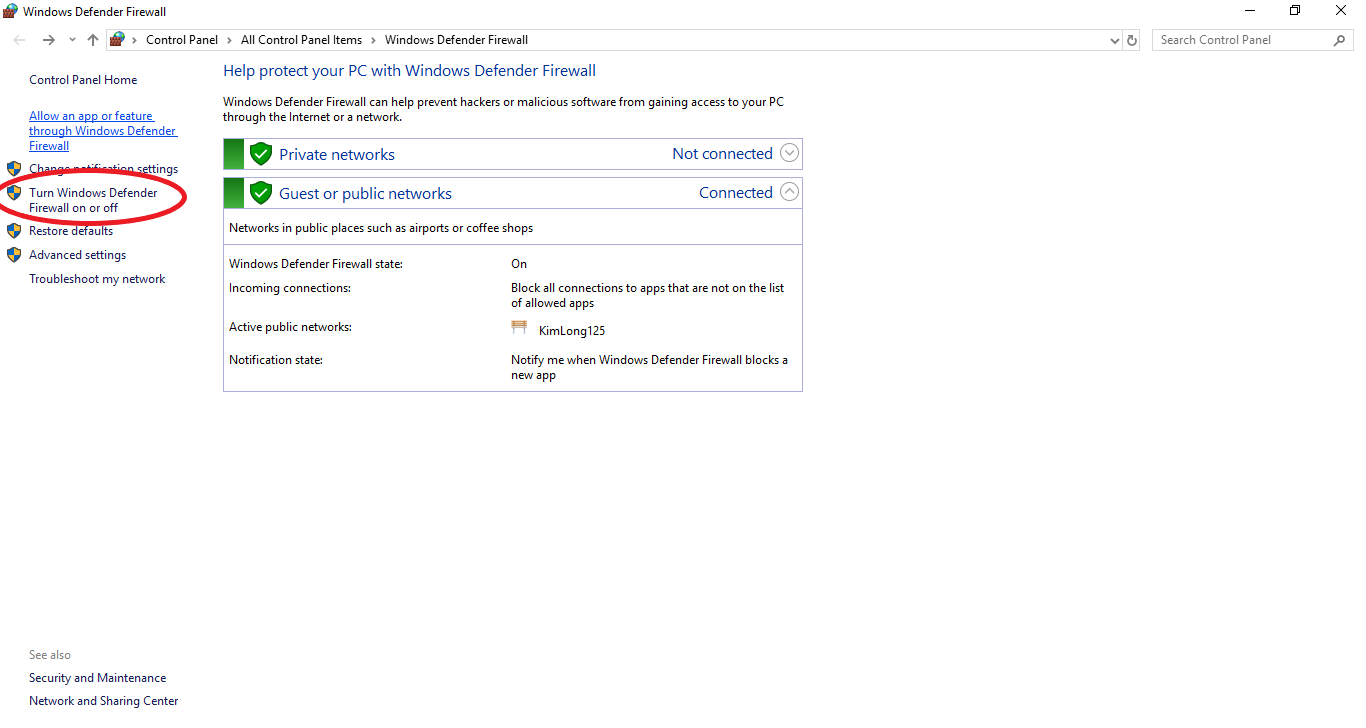
Sau khi giao diện cửa sổ của công cụ Windows Defender Firewall hiện ra, bạn click chuột vào mục “Turn Windows Firewall on or off”.
- Bước 3: Tùy chỉnh chế độ bật / tắt tường lửa win 10
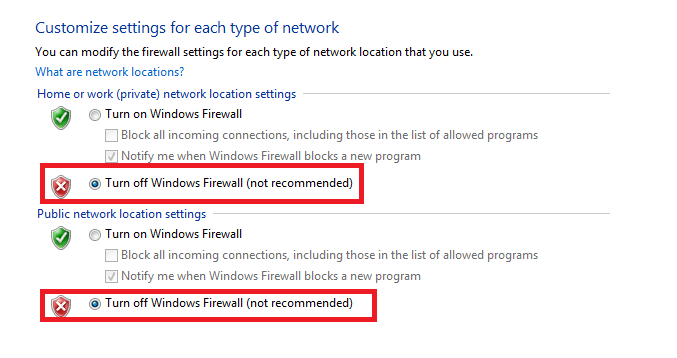
Sau khi thực hiện xong các bước trên, tiếp tục sẽ có một giao diện cửa sổ mới hiện ra, tại cửa sổ này bạn có thể thực hiện thao tác tùy chỉnh chế độ bật hay tắt tường lửa win 10 tùy ý.
Tại cửa sổ này sẽ có hai mục: Private networks và Guest or public network
- Nếu muốn tắt tường lửa win 10, vui lòng nhấn dấu tích vào ô “Turn off Windows Firewall” vào cả hai mục trên
- Nếu muốn bật tường lửa win 10, vui lòng nhấn dấu tích vào ô “Turn on Windows Firewall” vào cả hai mục trên
Bước 4: Hoàn tất cài đặt
Sau khi thực hiện thao tác tùy chỉnh chế độ bật / tắt tường lửa win 10, bạn nhấn OK để kết thúc cài đặt.
Tiếp sau đó, giao diện mới của Windows Defender Firewall sẽ hiện ra như hình bên dưới. Nghĩa là việc tắt tường lửa win 10 của bạn đã thành công. Bạn chỉ cần tắt đi và sử dụng thiết bị như bình thường.
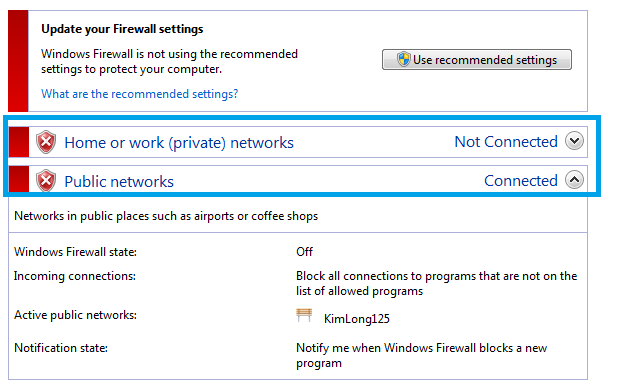
Cách 2: Tắt tường lửa win 10 bằng CMD (Lệnh Command Prompt)
Ngoài thao tác đơn giản với Control Panel, bạn cũng có thể thực hiện tắt tường lửa win 10 bằng cách sử dụng lệnh Command Prompt. Đây cũng là một cách rất hiệu quả và an toàn.
Nếu sử dụng cách này để tắt tường lửa win 10, bạn có thể tham khảo các bước làm sau:
Bước 1: Truy cập quyền Administrators
Để làm được điều này, trước hết bạn gõ từ khóa “cmd” tại ô tìm kiếm của Windows (nằm phía góc trái thanh công cụ).
Một ứng dụng Command Prompt hiện ra ở danh sách các kết quả tìm kiếm. Nhấp chuột phải vào ứng dụng này và chọn “Run as administrator”.
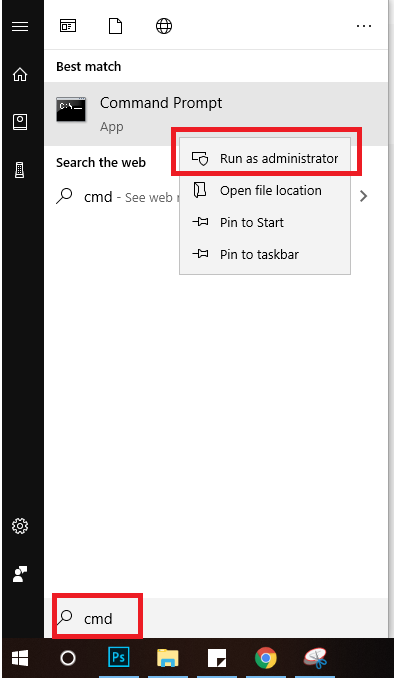
- Bước 2: Sử dụng lệnh “netsh advfirewall set allprofiles state off”
Khi cửa sổ Administrators mở ra, giao diện của nó sẽ có màu đen và dòng gạch nhấp nháy. Bạn gõ vào đó nội dung “netsh advfirewall set allprofiles state off”, sau đó nhấn “Enter”.
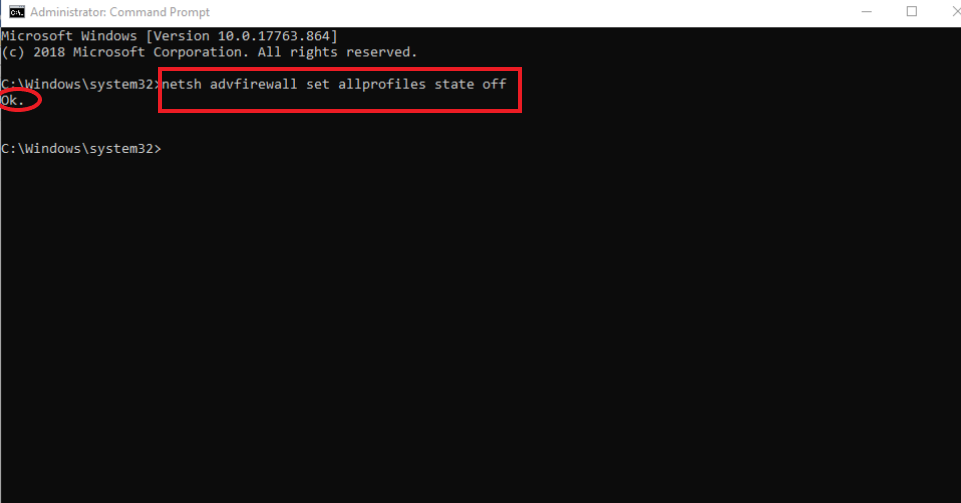
Nếu kết quả ở dòng dưới hiện ra “OK” tức là bạn đã thành công tắt tường lửa win 10.
Đồng thời nếu muốn bật lại tường lửa, bạn thực hiện tương tự các thao tác trên, nhưng thay thế dòng lệnh “netsh advfirewall set allprofiles state off” bằng dòng lệnh “netsh advfirewall set allprofiles state on”.
Sau khi bấm Enter nếu kết quả hiện ra “OK” thì tức là bạn bật lại tường lửa thành công.
Bước 3: Kiểm tra lại
Một khuyết điểm của cách tắt tường lửa win 10 bằng CMD này đó là việc kiểm tra khá phức tạp.
Để kiểm tra chắc chắn xem tường lửa đã được bật / tắt hay chưa, bạn cần mở công cụ Windows Defender Firewall như ở cách một, nếu đã tắt tường lửa win 10, giao diện sẽ hiện ra như ảnh ví dụ phía trên.
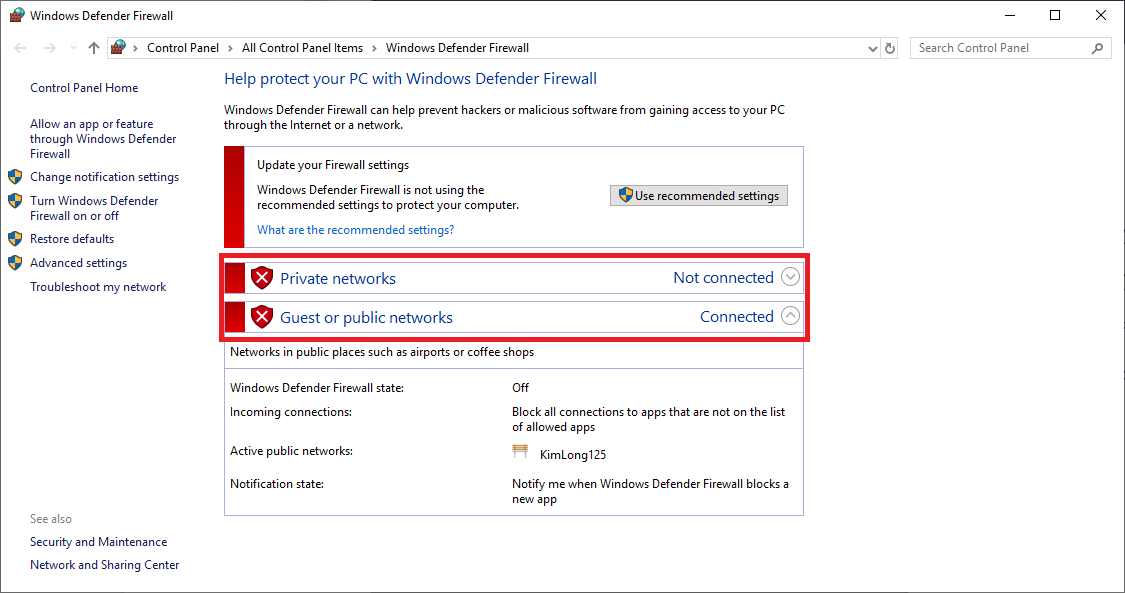
Còn nếu tường lửa đang bật, giao diện công cụ Windows Defender Firewall sẽ như ảnh minh họa dưới đây.
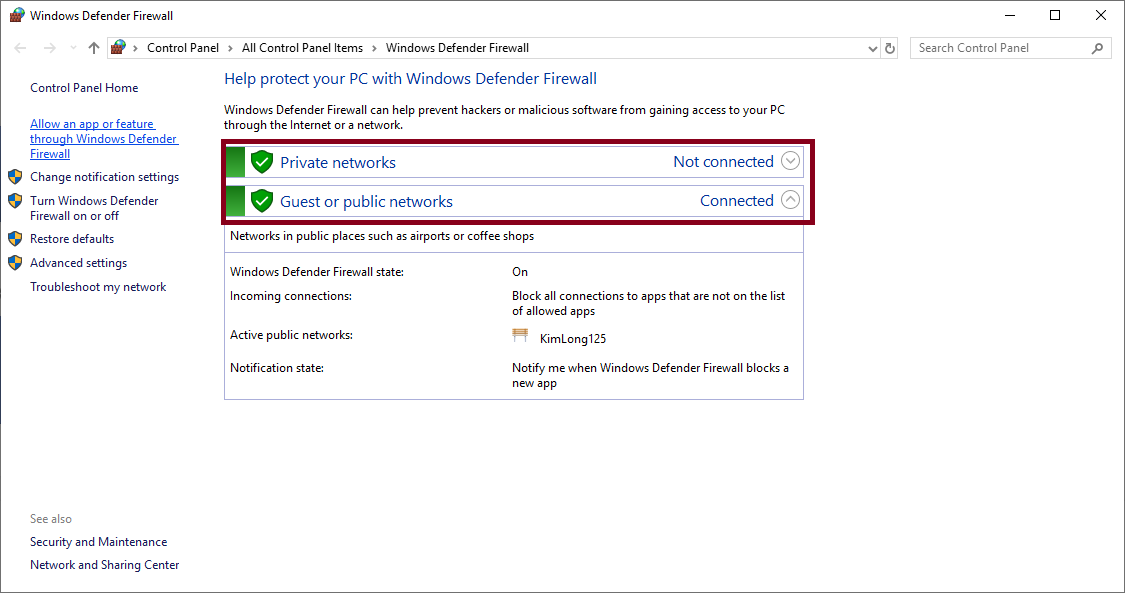
Nên bật / tắt tường lửa win 10 trong những trường hợp nào
Như đã nói, tường lửa hay Firewall là một lá chắn cần thiết để bảo vệ thiết bị của bạn tránh khỏi các lưu lượng xấu từ bên ngoài.
Mặc dù hiện nay, Microsoft vẫn còn nhiều lỗ hổng chưa cải tiến đối với tường lửa (như chưa bảo vệ được hoàn toàn thiết bị của bạn, hạn chế các trang web, game khá phổ biến,…) song những lợi ích mà nó mang lại là không thể phủ nhận.
Hãy chỉ tắt tường lửa win 10 trong trường hợp bạn đang chơi game hoặc đang cần tải những phần mềm mà Windows hạn chế, sau khi dùng xong nhớ bật lại tường lửa để máy tính của bạn được bảo vệ an toàn hơn.
Trên đây là một số thông tin về tường lửa, các công dụng của nó cũng như các thức bật tắt tường lửa win 10 mà có thể bạn cần biết. Hy vọng bài viết này sẽ giúp ích được cho các bạn!