Màn hình máy tính là cái đầu tiên mà chúng ta có thể thấy khi mở máy tính bàn, laptop của mình lên. Chính vì vậy nhiều người rất quan tâm đến việc cài màn hình máy tính sao cho phù hợp và đẹp mắt nhất. Ngoài ra cách chụp màn hình máy tính bàn hay laptop cá nhân cũng được tìm kiếm rất nhiều. Khi người dùng muốn lưu giữ những nội dung quan trọng đang hiển thị, bạn có thể chụp ảnh màn hình máy tính lại.
Khi chụp ảnh màn hình laptop, máy tính bàn lại rồi bạn cũng có thể trực tiếp xem hình ảnh vừa chụp và chỉnh sửa ảnh trên máy tính. Như vậy, bạn có thể dễ dàng lưu lại nội dung quan trọng và cài đặt màn hình máy tính của mình bằng hình ảnh vừa được chụp.
Tuy nhiên, không phải ai cũng biết cách cap màn hình laptop và cách cài đặt màn hình máy tính. Nếu như thao tác sai có thể dẫn đến những sự cố không đáng có cho thiết bị của bạn. Bài viết sẽ giới thiệu cho bạn những cách chụp màn hình máy tính nhanh chóng, dễ dàng. Ngoài ra bài viết còn hướng dẫn bạn cài đặt ảnh màn hình cho laptop của bạn.
Những cách chụp màn hình máy tính nhanh nhất
Hướng dẫn cách chụp màn hình máy tính bằng Windows + Print Screen
Đây là cách chụp màn hình máy tính hay được sử dụng nhất cả trên PC lẫn laptop. Cách chụp màn hình máy tính win 7 và win 10 không có sự khác nhau. Để cap màn hình laptop và máy bàn bạn chỉ cần nhấn tổ hợp phím Windows + Print Screen. Sau khi chụp xong, màn hình sẽ nháy mờ và ngay lập tức quay trở về trạng thái bình thường. Ảnh chụp sẽ được tự động lưu lại vào file Screenshots nằm trong thư mục Pictures của máy tính.
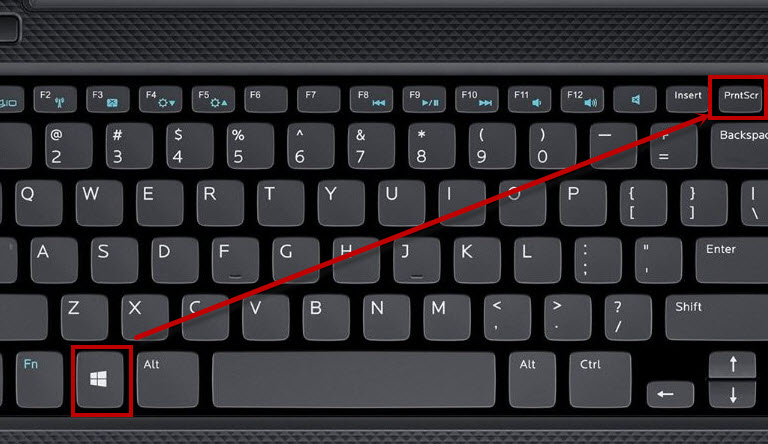
Nút Window thường ở bên trái dưới cùng của bàn phím máy tính. Phím Print Screen thường được nằm ở góc bên phải trên cùng của bàn phím máy tính. Nó cùng hàng với các phím F. Tùy từng dòng máy phím này sẽ được viết tắt thành PrtScr, PrntScr, Prt Sc SysRq, PrtScn, Prnt Scrn, Print Scr…
Chụp và chỉnh sửa ảnh với phím Print Screen
Đây cũng là cách chụp màn hình máy tính phổ biến. Khi chụp ảnh màn hình laptop, PC với công cụ này bạn cần kết hợp nó với các phím khác. Các phím đó là Fn + Print Screen, Alt + Print Screen, hoặc chỉ nút Print Screen tùy từng dòng máy. Sau khi đã chụp xong, bạn phải thực hiện thao tác lưu. Đầu tiên bạn vào phần mềm Paint, sau đó nhấn tổ hợp Ctrl+V để dán ảnh vào Paint. Thao tác cuối cùng chỉ đơn giản là Ctrl+S hoặc vào mục Save để lưu lại ảnh.
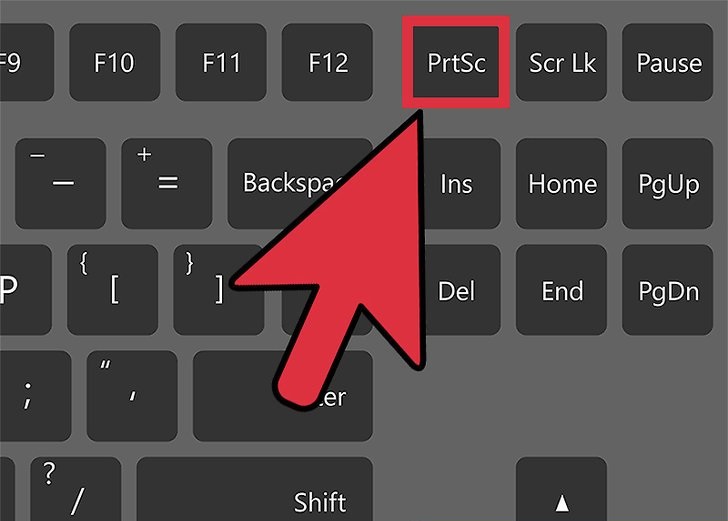
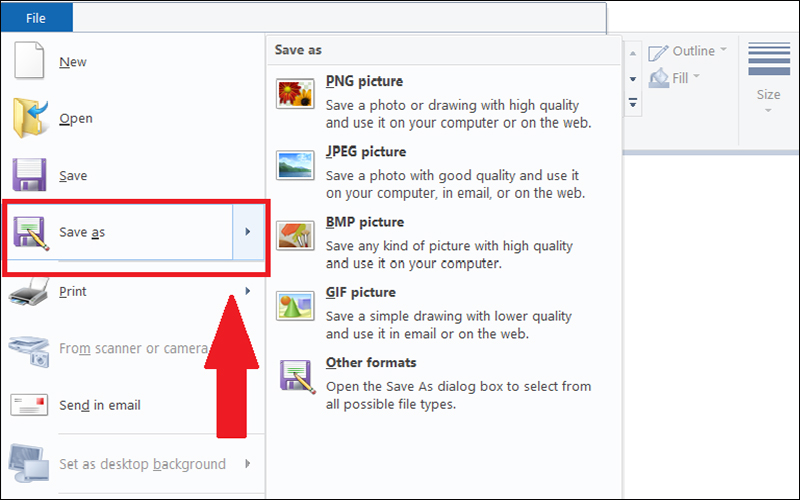
Trước khi lưu ảnh, nếu bạn muốn chỉnh sửa bức ảnh cũng có thể thao tác chỉnh sửa luôn trên phần mềm Paint. Chỉ với các thao tác đơn giản và hình minh họa dưới đây bạn đã có thể thực hiện chức năng chụp màn hình máy tính rồi. Cách chụp màn hình máy tính này rất thuận lợi cho ai muốn chỉnh sửa ảnh.
Cách chụp màn hình máy tính với snipping tool win 7 và snipping tool win 10
Snipping tool là phần mềm chụp màn hình máy tính được Windows cho phép dùng miễn phí. Từ khi được cung cấp, công cụ này đã được người dùng sử dụng rất rộng rãi. Trên tất cả các hệ điều hành của Windows như Window XP, Window Vista, Windows 7, Windows 8, Windows 10,… đều có công cụ này.
Cách chụp màn hình máy tính với công cụ này rất là đơn giản. Bạn vào mục tìm kiếm của máy tính nhấn “snipping tool” thì sẽ hiện ra ứng dụng này. Sau đó, bạn mở công cụ này ra. Bước cuối cùng là giữ chuột kéo phần mềm này đến màn hình mà bạn muốn chụp sau đó thả chuột là được. Khi này, ảnh màn hình của bạn đã được chụp lại, bạn chỉ cần nhấn Ctrl+S là ảnh sẽ được lưu.
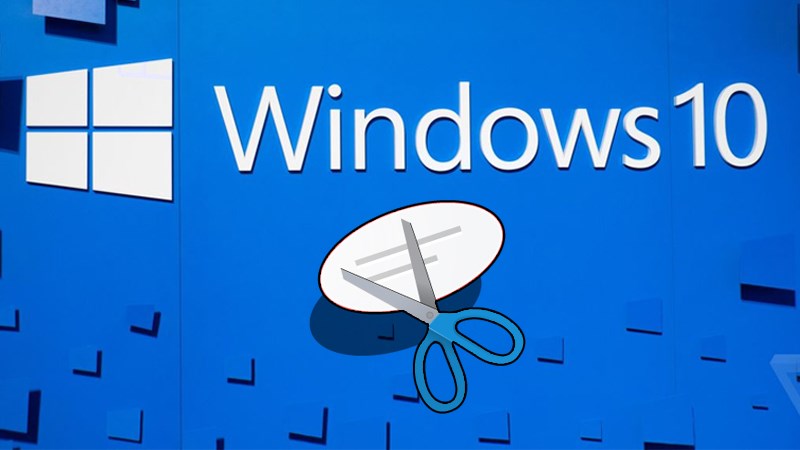
Cách cài đặt màn hình máy tính như thế nào?
Cài đặt màn hình máy tính là thao tác cơ bản sau khi bạn cài xong Win. Thao tác này sẽ giúp người dùng có được độ phân giải và màu sắc hiển thị tối ưu nhất của thiết bị. Tuy nhiên, có khá nhiều người thường bỏ qua thao tác này. Điều này dẫn đến chất lượng hình ảnh thấp và bố trí màn hình không logic. Từ đó, làm giảm đi hiệu quả công việc và tính thuận tiện trong khi sử dụng. Vậy cài màn hình như thế nào mới chuẩn?
Thao tác thay đổi độ phân giải Screen Resolution
Muốn có màn hình với độ phân giải cao chuẩn nhất yêu cầu người sử dụng phải biết cách cài đặt. Các bước cài đặt độ phân giải màn hình rất đơn giản. Đầu tiên, bạn nhấp chuột phải vào màn hình Desktop và lựa chọn mục Display Settings. Nếu như máy của bạn dùng Win 7 thì chọn Properties và vào mục Resolution.
Tiếp theo bạn click vào mục Resolution để thay đổi độ phân giải. Tại đây bạn sẽ thấy có khá nhiều độ phân giải để bạn lựa chọn. Tuy nhiên không phải cái nào bạn cũng chọn được. Mỗi một dòng máy sẽ có độ phân giải màn hình phù hợp với máy đó. Chế độ nào phù hợp với máy tính của bạn thì phía sau sẽ có chữ Recommended. Hiện nay người ta thường sản xuất thiết bị có thể dùng độ phân giải phổ biến là 1920 x 1080 Full HD.
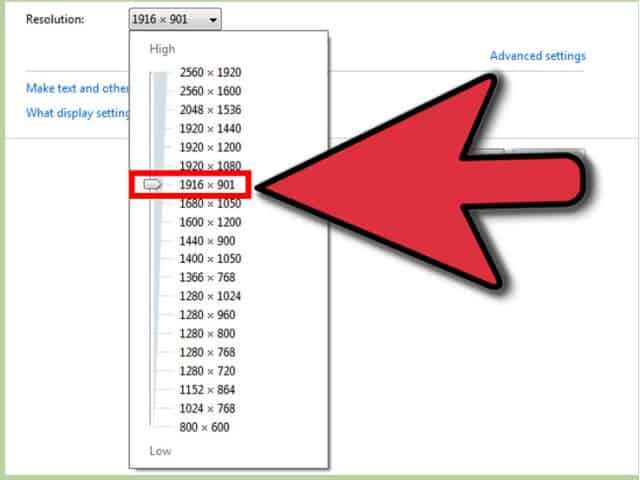
Cài đặt độ sáng màn hình Screen Brightness
Độ sáng màn hình cũng là yếu tố quan trọng ảnh hưởng đến chất lượng hình ảnh hiển thị. Không những thế nó còn ảnh hưởng đến mắt của người dùng. Do đó điều chỉnh độ sáng phù hợp là điều kiện để mắt bạn ít bị tác động hơn.
Nếu máy tính của bạn chạy hệ điều hành Win 10, Windows bạn có thể chỉnh ngay ở phần biểu tượng pin. Ở đây sẽ có 4 mức sáng được gợi ý cho bạn. Cách thứ 2, bạn vào mục Display Settings để điều chỉnh độ sáng từ 0% – 100%. Chế độ Night light sẽ giúp bạn có ánh sáng màn hình dịu nhẹ hơn.
Điều chỉnh tương phản Calibrate Color
Chế độ tương phản giúp người dùng điều chỉnh được độ tương phản màu sắc, hình ảnh trên màn hình. Để điều chỉnh chế độ này bạn tìm kiếm và vào mục Calibrate Display color. Một màn hình xuất hiện, bạn hãy chọn Next để tiếp tục.
Đầu tiên bạn có thể chỉnh độ sáng và độ tối của màu phù hợp với thị lực của bạn. Độ sáng tối này sẽ giúp mắt bạn được thư giãn hơn. Sau đó, tiếp tục chọn Next để tháo tác. Bạn hãy chỉnh độ cân bằng màu sắc với 3 màu cơ bản RGB (Red – Green – Blue). Nếu như đã điều chỉnh xong bạn chỉ cần Enter hoặc chọn Finish là hoàn thành thao tác này.
Cài đặt hình nền máy tính, laptop
Một hình nền yêu thích của bạn sẽ giúp cho bạn thoải mái khi sử dụng máy tính. Nhiều người còn chọn hình nền máy tính có ý nghĩa như gia đình, bạn bè để tạo động lực làm việc.
Cài đặt hình nền trên Win 7
Hệ điều hành Win 7 hỗ trợ người dùng thay đổi hình nền tự động. Điều này có nghĩa là màn hình của bạn sẽ không bị bó buộc vào một bức hình nhất định nào cả. Đầu tiên ở màn hình Desktop bạn nhấp chuột phải và chọn Personalize. Tiếp theo bạn chọn thư mục Desktop Background.
Tại đây, bạn có thể chọn mục Browser để đến file lưu bức ảnh bạn muốn cài hình nền. Bạn chọn bức ảnh đó và nhấn OK. Cuối cùng bạn chỉ cần nhấn Save Changes là được.
Cài đặt hình nền trên Win 10
Ở màn hình Desktop, bạn nhấp chuột phải và chọn vào mục Display settings. Chọn lần lượt Background > Picture > Browse. Sau đó chỉ cần chọn OK là bạn đã cài đặt xong hình nền mong muốn.
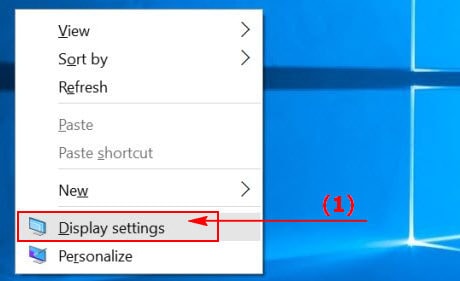
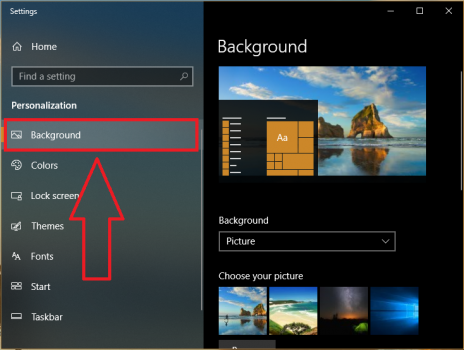
Trong trường hợp không có mục Background, bạn hãy tìm Background image settings ở thanh công cụ tìm kiếm của Windows. Sau đó làm những thao tác như trên là hoàn thành.
Như vậy có thể thấy rằng cách chụp màn hình máy tính và cài hình nền máy tính không khó. Chỉ cần bạn nhớ được các tổ hợp phím tắt là hoàn toàn có thể nắm vững các thao tác này. Hi vọng bài viết trên đã giúp ích được cho bạn và mang lại nhiều kiến thức thú vị khi sử dụng máy tính.