VPS thường được các cá nhân và doanh nghiệp sử dụng để phục vụ nhiều công việc. Tuy nhiên, một khi VPS không truy cập được sẽ ảnh hưởng đến hệ thống và gây gián đoạn công việc kinh doanh. Vậy hãy theo dõi bài viết dưới đây để xem cách khắc phục lỗi không vào được VPS nhé .
Khắc phục các lỗi không vào được VPS
Sửa lỗi không vào được VPS trên Windows 10
Khi máy tính của bạn là Win 10, bạn truy cập vào desktop thông qua kết nối từ xa thì bị báo lỗi không vào được VPS. Giao diện sẽ tiếp tục báo lỗi như sau:
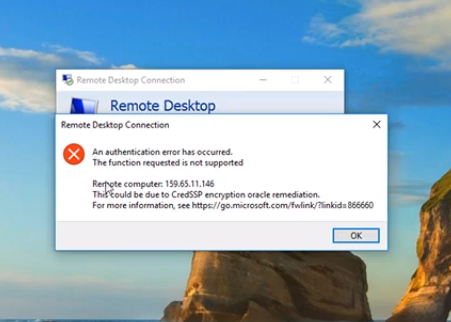
Bước 1: Các bạn sẽ vào phần tìm kiếm của Windows 10 và nhập từ khóa: Administrative Templates và chọn mục Edit Group Policy .
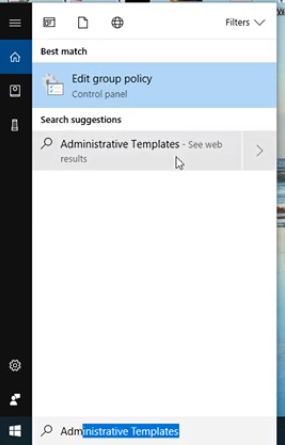
Bước 3: Tại Register các bạn truy cập theo đường dẫn sau: Administrative Templates => System => Credential delegation => Encryption Oracle Remediation .
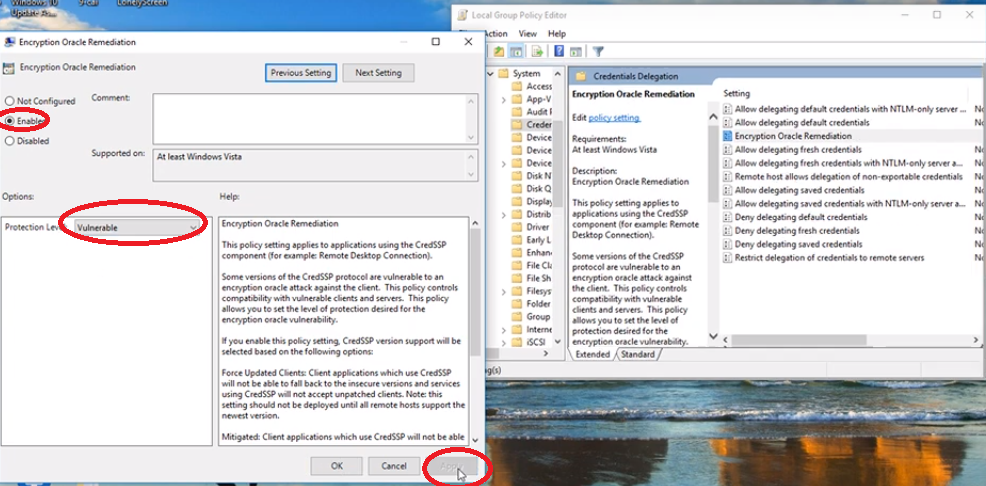
Bước 4: Cuối cùng nhấn Apply và OK . Sau đó bạn thử remote desktop lần nữa để truy cập vào VPS.
Sửa lỗi không truy cập được VPS bằng Remote Desktop Connection
Ngoài ra sau khi cập nhật bản vá CredSSP for CVE-2018-0886 cũng có thể bị báo lỗi và không vào được VPS. Đây là bản vá do Microsoft phát hành để giải quyết lỗ hổng trong giao thức Credential Security Support Provider (CredSSP). Lỗ hổng ảnh hưởng đến tất cả các phiên bản Windows và có thể cho phép kẻ tấn công khai thác RDP và WinRM để lấy cắp dữ liệu hoặc thực thi mã độc hại.
RDP (Remote Desktop Protocol) và WinRM (Windows Remote Management) chịu trách nhiệm chuyển tiếp thông tin xác thực được mã hóa từ máy khách Windows đến máy chủ để xác thực từ xa. Do đó, kẻ trung gian có thể sử dụng WiFi hoặc kết nối vật lý với mạng để đánh cắp dữ liệu xác thực và tấn công các cuộc gọi thủ tục từ xa.
Tất cả các máy tính sau khi cập nhật bản vá KB4103727 sẽ không thể remote desktop sang máy tính khác do chưa có chứng chỉ tin cậy cho máy chủ yêu cầu Remote.
Chúng tôi sẽ hướng dẫn bạn cách xử lý lỗi VPS này bằng cách sau:
Cách 1
Bước 1: Truy cập Control Panel và chọn Programs .
Bước 2: Trong giao diện này các bạn tiến hành chọn Programs and Features . Sau đó, nhấp vào View Installed Updates.
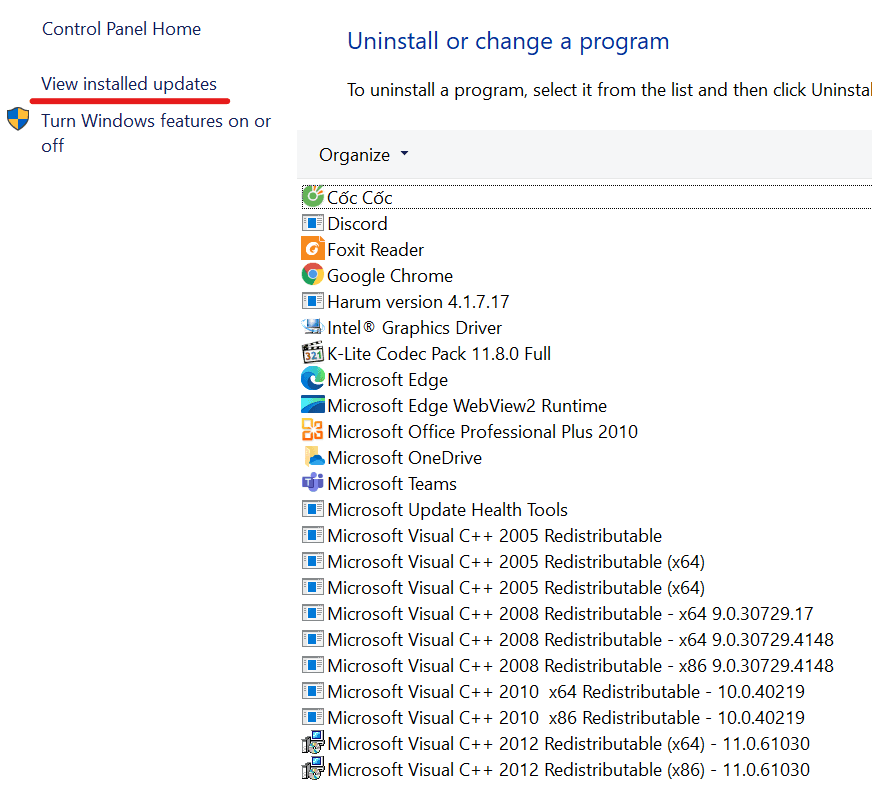
Bước 3: Chọn bản vá KB4103727 và nhấn Uninstall để gỡ cài đặt.
Sau khi quá trình xóa hoàn tất, hãy khởi động lại máy tính của bạn và thử lại bằng chương trình máy tính từ xa.
Cách 2
Bước 1: Nhấn nút Windows trên máy tính của bạn. Nhập cụm từ cmd vào hộp tìm kiếm. Màn hình sẽ xuất hiện như sau.
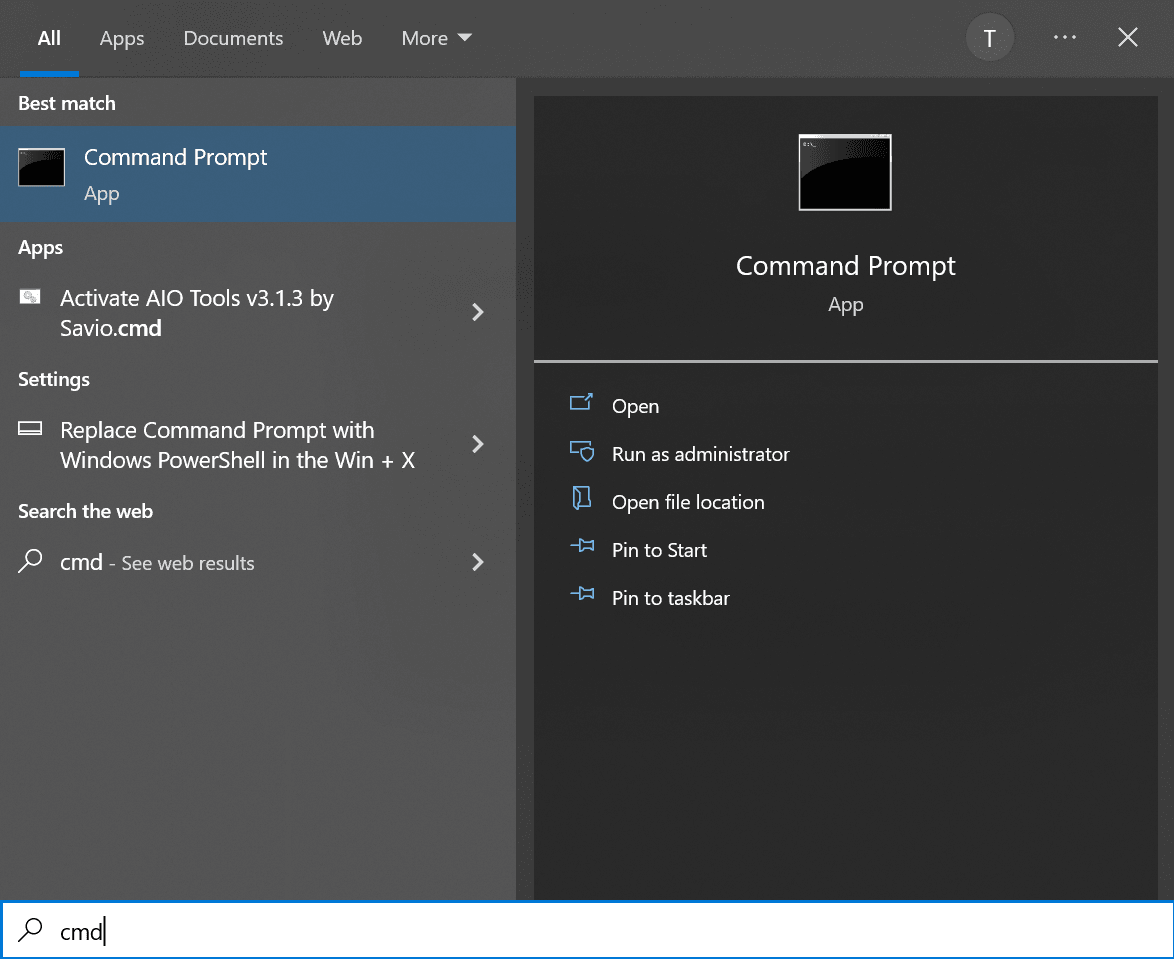
Bước 2: Chọn Run as administrator (phải chạy với quyền quản trị viên).
Bước 3 : Cửa sổ cmd hiện ra các bạn copy lệnh:
reg add “HKLMSoftwareMicrosoftWindowsCurrentVersionPoliciesSystemCredSSPParameters” /f /v AllowEncryptionOracle /t REG_DWORD /d 2
Nhấp chuột phải và chọn dán (vì bạn không thể sử dụng Ctrl + V trong cmd).
Bước 4: Tiếp tục và nhấn Enter .
Sau đó, bạn có thể kiểm tra lại bằng cách khởi động lại máy tính và thử lại chương trình máy tính từ xa.
Khắc phục lỗi không kết nối với VPS
Khi bạn kết nối với VPS và nhận được thông báo lỗi: An authentication error has occurred . The function requested is not supported – Đã xảy ra lỗi xác thực, bạn có thể sẽ xử lý như sau:
Cách 1
Vào run gõ regedit để mở registry của máy
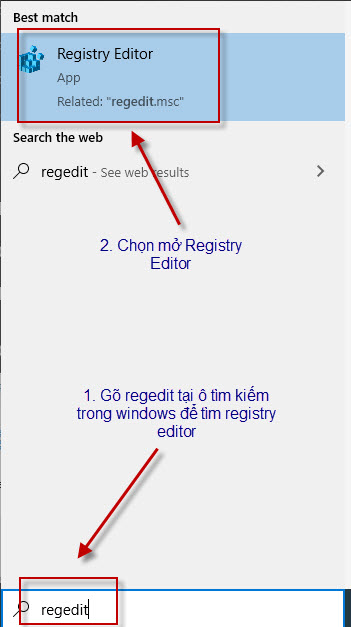
- Sau đó truy cập: HKEY_LOCAL_MACHINE\SOFTWARE\Microsoft\Windows\CurrentVersion\Policies\System\
- Tạo một key có tên là CredSSP
- Trong CredSSP, hãy tiếp tục và tạo một khóa có tên là Tham số
- Trong Parameters, tạo một giá trị kiểu: DWORD (32) Value và đặt tên là AllowEncryptionOracle
- Bấm đúp vào AllowEncryptionOracle và thay đổi giá trị Loại nhị phân thành 00000002
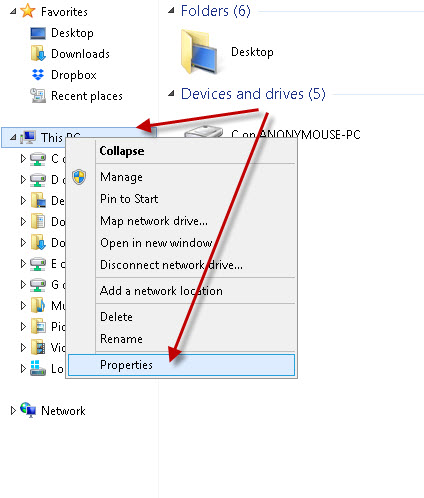
Sau đó lưu lại mà không cần khởi động lại máy tính. Lúc này bạn có thể vào VPS từ xa bình thường.
Cách 2
Chỉnh chức năng Level Authentication bên trong VPS
Phương pháp này yêu cầu truy cập từ xa vào VPS (bạn có thể truy cập VPS từ xa bằng máy tính Windows 7), và điều chỉnh như sau:
- Chuột phải vào My Computer chọn Properties để vào cài đặt VPS remote desktop
- Trong cửa sổ System Properties, bạn chọn Remote Settings, sau đó đến tab Remote và bỏ dấu tích ở tab “Allow connections only from computers runing Remote Desktop with Network Level Authentication (recommend)”, sau đó nhấn OK để áp dụng cấu hình mới.
- Sau đó thử remote từ windows 10 để truy cập VPS.
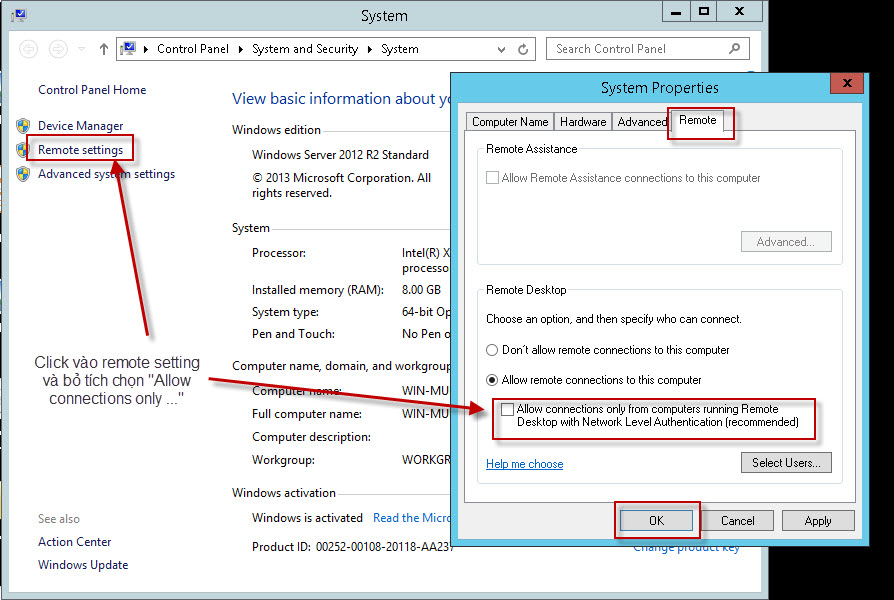
Địa chỉ cung cấp VPS Windows uy tín hàng đầu
Nếu có nhu cầu sử dụng VPS, bạn có thể tham khảo các gói VPS giá rẻ trên Vmon. Đây là nhà cung cấp giải pháp và công nghệ số hàng đầu tại Việt Nam, với đội ngũ kỹ thuật giàu kinh nghiệm luôn sẵn sàng phục vụ bạn. Với bề dày kinh nghiệm trong lĩnh vực này, VMon cung cấp dịch vụ Cho thuê VPS Windows , VPS Việt Nam, VPS Châu Âu, VPS Singapore giá rẻ…
Dưới đây là những lý do nên chọn VPS Windows:
- Giao diện của VPS Windows quen thuộc và dễ sử dụng, phù hợp với người dùng mới làm quen với VPS. Bạn có thể sử dụng VPS Windows dễ dàng và thuận tiện như sử dụng máy tính của chính mình.
- VPS Windows của VMon cung cấp băng thông lên tới 1Gbps và truyền dữ liệu không giới hạn. Điều này giúp tối ưu hóa hiệu suất của VPS và không bị giới hạn bởi dung lượng data trao đổi trong tháng.
- VPS Windows là giải pháp điện toán đám mây ấn tượng với nhiều phiên bản HĐH bao gồm Windows Server 2012R2, Windows Server 2019, Windows Server 2022, Windows 10… với khả năng kiểm soát tối ưu và tiện lợi khi sử dụng giao diện. Với giao diện Windows quen thuộc, VPS Windows được xem là sự lựa chọn lý tưởng cho người dùng.
- VPS Windows của VMon sử dụng bộ lưu trữ SSD VPS NVMe, hiệu suất liên tục 99,99% và lưu trữ ổn định, bảo vệ dữ liệu người dùng khỏi tác động phần cứng không mong muốn.

Liên hệ với VMon ngay hôm nay để được tư vấn và hỗ trợ tốt nhất. VMon sẵn sàng hỗ trợ bạn 24/7 và giải quyết các vấn đề một cách nhanh chóng và chuyên nghiệp.
Thông tin liên hệ:
- CÔNG TY TNHH CÔNG NGHỆ DỊCH VỤ VMON
- Địa chỉ: Tầng 6, Tòa nhà G3, VINHOMES GREENBAY, SỐ 7, ĐCT08, Mễ Trì, Nam Từ Liêm, Hà Nội
- Email: support [at] vmon.vn
- Hotline: 0966.805.315
- Website: https://vmon.vn/
Trên đây là bài viết chia sẻ cách khắc phục lỗi không vào được VPS. Hy vọng bài viết đã cung cấp những thông tin hữu ích dành cho bạn đọc.