Trong bài viết này sẽ hướng dẫn bạn Cách di chuyển thanh Taskbar trong win 10 cực kỳ đơn giản.
Đôi khi có những bạn gặp phải lỗi không biết chuyển thanh Taskbar từ bên phải xuống bên dưới hoặc bị bạn bè troll máy tính của mình, thì hãy đọc hết bài viết này sẽ tìm ra được cách giải quyết ngay.
Hướng dẫn Cách di chuyển thanh Taskbar trong win 10 bao gồm 4 bước để di chuyển thanh tác vụ Taskbar trên Windows 10
Bước 1: Các bạn Bấm chuột phải vào một chỗ trống trên thanh tác vụ Taskbar của bạn. Một số tùy chọn sẽ được hiển thị cho bạn lựa chọn
Xin lưu ý rằng các bạn phải bấm vào một điểm trống trong thanh Taskbar của bạn có nghĩa là không có mục nào trên đó Nếu bạn bấm vào một mục trên thanh Taskbar, các tùy chọn được hiển thị sẽ KHÔNG được hiển thị. Nếu bạn có quá nhiều mục trên thanh Taskbar, hãy đóng một số mục để giải phóng khoảng trống trên thanh Taskbar.
Bước 2: Sau đó, từ các tùy chọn trên thanh Taskbar được hiển thị, chọn cài đặt Thanh tác vụ (Taskbar settings).
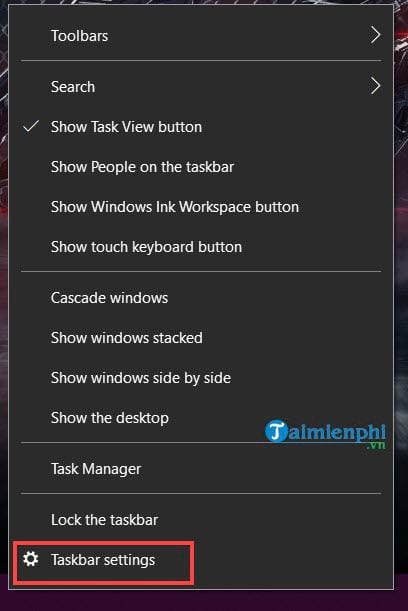
Bước 3: Cuối cùng, Cách di chuyển thanh Taskbar trong win 10, trên màn hình hiện thị cài đặt thanh Taskbar, hãy kéo xuống và nhấp vào Taskbar location on screen để lựa chọn các vị trí hiện thị thanh Taskbar. Sau đó, chọn nơi bạn muốn di chuyển thanh Taskbar trên máy tính để bàn của bạn.
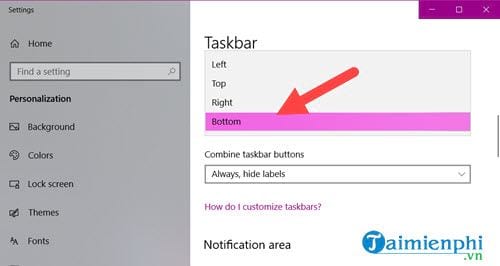
Bạn có thể di chuyển nó sang trái (Left), trên (Top), phải (Right), dưới (Bottom). Trong ví dụ này, tôi đã di chuyển thanh Taskbar của mình từ dưới sang bên phải màn hình của mình – xem hình ảnh thứ hai bên dưới
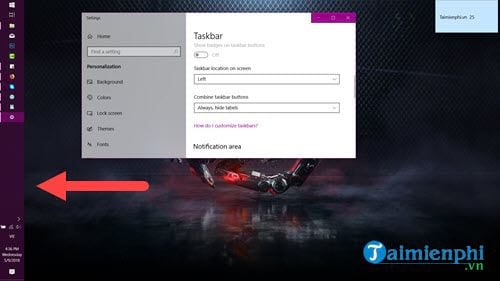
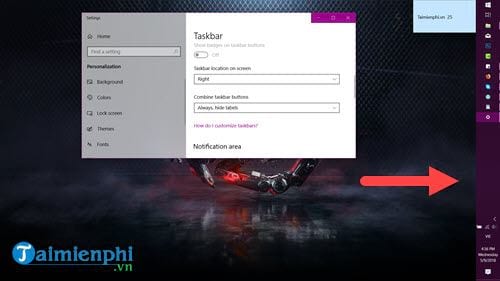
Bạn có thể sử dụng các bước được đề cập trong bài viết hướng dẫn thủ thuật máy tính này để di chuyển thanh Taskbar trên Windows 10! Tôi hy vọng bạn tìm thấy những thủ thuật máy tính hay hữu ích. Nếu bạn thấy nó hữu ích, hãy share cho mọi người cùng biết.
Nếu bạn nào lười đọc thì có thể xem video chi tiết hướng dẫn Cách di chuyển thanh Taskbar trong win 10 sau đây:
Ngoài ra, bạn có thể đặt câu hỏi, để lại nhận xét hoặc có phản hồi nào bằng cách tham gia Comment được tìm thấy ở cuối trang này.