Như các bạn đã biết đôi lúc trong nhiều video có phần nhạy cảm hoặc có những vị trí trong video như: khuôn mặt, mật khẩu, địa chỉ email, số tài khoản ngân hàng,… mà chúng ta không muốn cho người khác thấy. Do đó hôm nay Gà Công Nghệ sẽ hướng dẫn mọi người Cách làm mờ khuôn mặt trong video đơn giản bằng phần mềm Camtasia Studio chỉ trong vài giây mà thôi.
Nếu bạn là một người làm Youtube hay còn gọi là kiếm tiền online trên Youtube thì chắc không xa lạ gì hẳn với phần mềm Camtasia Studio rồi phải không nào. Phần mềm Camtasia Studio được biết đến là một phần mềm quay màn hình máy tính chuyên nghiệp và kèm theo nó cũng cho phép ta chỉnh sửa video, cắt ghép video chuyên nghiệp rất là hữu ích được rất nhiều người tin dùng.
Cách làm mờ đối tượng trên video Camtasia
Vậy để làm mờ khuôn mặt trong video bằng Camtasia ta làm như sau:
Bước 1:Chúng ta mở phần mềm Camtasia Studio lên, sau đó Import video muốn làm mờ khuôn mặt vào. Sau đó tại thanh Timeline ta xác định tại đoạn video nào xuất hiện đối tượng ta cần làm mờ. Tại vị trí đó chúng ta phải kích hoạt công cụ này lên trong phần Annotations mục Blur & Hightlight. (Ở góc trên cùng của màn hình)
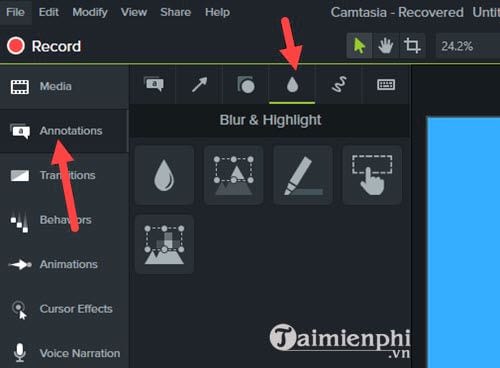
Trong này có 5 tính năng cho chúng ta lựa chọn:
- Blur: Làm mờ khuôn mặt trong video hay là mờ một đối tượng nào đó một diện tích nhất định trong video của bạn.
- Spotlight: Làm nổi bật đối tượng được lựa chọn trong video của bạn, các đối tượng còn lại sẽ có màu tối hơn.
- Hightlight: Ta muốn tạo một điểm nhấn nào trong video thì ta chọn chức năng này ví dụ như tô màu, đánh dấu chữ nào đó trong video.
- Interactive Hotspot: khi nào bạn cần tạo chú thích cho một đoạn trong video ở thời điểm bất kỳ thì sử dụng chức năng này.
- Pixelate: Giống với Blur là làm mờ một đối tượng nào đó nhưng ở đây kiểu làm mờ nó khác hẳn với Blur, các bạn dùng sẽ biết nhé.
Bước 2: Để làm mờ khuôn mặt trong video hay một đối tượng nào trong video với Camtasia Studio bạn chỉ cần kéo thả biểu tượng Blur vào trong video trực tiếp là xong hoặc bạn có thể ấn đúp biểu tượng Blur (hình giọt nước nhé các bạn)
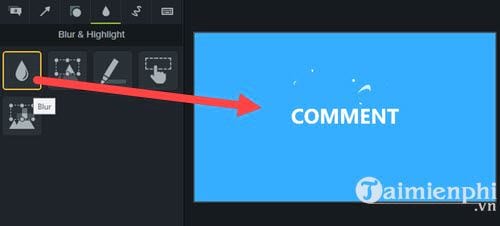
Bạn nhìn xuống thanh Timeline tại đây bạn có thể điều chỉnh kích thước diện tích cũng như vị trí làm mờ
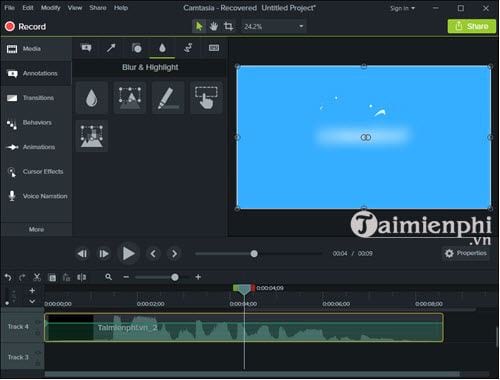
Bước 3: Ngoài ra chúng ta còn có thể chỉnh sửa nhiều thử ở mục Properties: chỉnh thông số làm mờ như Scale (diện tích làm mờ) hay Opacity (mức độ đầy của làm mờ).
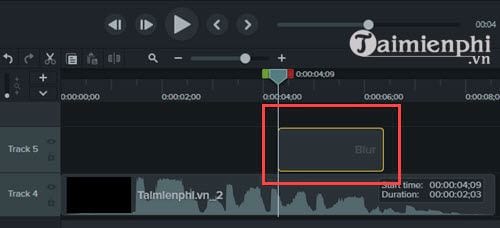
Còn phần Annotations chức năng Intensity giống y chang như Opacity trình bày ở trên. Còn nếu bạn chọn vào Invert sẽ tạo ra hiệu ứng ngược lại.
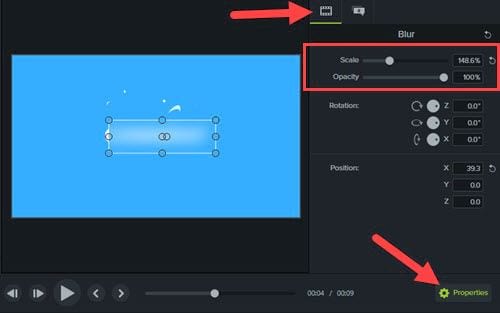
Để hiểu rõ hơn mọi người có thể xem video hướng dẫn cách làm mờ khuôn mặt dưới đây