Cách chụp màn hình máy tính win 7, 8, 10 là một thủ thuật rất đơn giản trên máy tính. Cho phép chúng ta chụp lại màn hình một cách rõ ràng và đầy đủ nhất khi cần lưu giữ một thông tin gì đó.
Vậy làm thế nào để có cách chụp màn hình máy tính win 7 hay win 8, win 10 một cách đơn giản nhất? Theo dõi bài viết dưới đây nhé!
Cách chụp màn hình máy tính win 7
Hầu hết mọi dòng máy tính và hệ điều hành đều có chức năng chụp ảnh màn hình. Đây là chức năng rất cơ bản, vì thế các bạn không cần phải cài đặt thêm các phần mềm bên ngoài.

Các phần mềm bên ngoài thường khá dư thừa về chức năng cũng như gây nặng máy, lag máy, không cần thiết.
Đối với hệ điều hành Windows 7, hiện nay có hai cách chính để chụp màn hình máy tính win 7 chính đó là sử dụng phím tổ hợp và dùng công cụ Snipping Tool. Cả hai phương pháp này đều đang được sử dụng phổ biến và có những ưu, khuyết điểm riêng.
Cách chụp màn hình máy tính win 7 với tổ hợp phím
Bước 1: Nhấn phím Print Screen hoặc tổ hợp phím Alt + Print Screen
Phím Print Screen là phím chụp màn hình, thường nằm bên phải bàn phím có tên viết tắt là PrtScn hoặc PrtSc, PrtSc SysRq.
Nếu bạn muốn chụp hết toàn bộ màn hình thì nhấn phím này. Còn nếu muốn chỉ chụp một cửa sổ màn hình cụ thể thì nhấn Alt + Print Screen. Hình ảnh bạn muốn chụp sẽ lưu lại trong bộ nhớ tạm của máy.
Bước 2: Dán hình ảnh vào Paint
Bước tiếp theo của cách chụp màn hình máy tính win 7 đó là dán hình ảnh vừa mới chụp được vào ứng dụng Paitn có sẵn trên máy tính.
Để mở ứng dụng này, bạn vào mục Start trên thanh công cụ, gõ tên “Paint” hoặc tự tìm kiếm ứng dụng này. Sau đó chỉ việc ấn Ctrl + V. Ảnh chụp màn hình vừa nãy sẽ tự động được dán vào đây.
Với ứng dụng Paint, bạn có thể thực hiện thêm các thao tác chỉnh sửa hình ảnh tại đây, như đánh dấu, vẽ thêm kí tự, làm mờ, bôi xóa, cắt ảnh,…
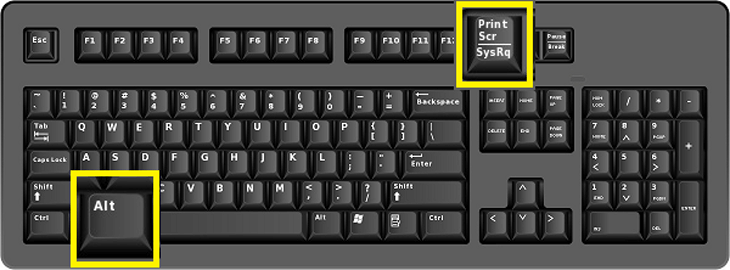
Bước 3: Lưu hình ảnh
Lưu ảnh là bước cuối cùng khi bạn hoàn tất nội dung ảnh của mình. Với cách chụp màn hình máy tính win 7 này, tại giao diện của Paint, bạn ấn vào mục save trên thanh công cụ ở phía trên, góc trái màn hình.
https://img.meta.com.vn/Data/image/2020/11/12/cach-chup-man-hinh-may-tinh-win-10-win-7-13.JPG
Vậy là bạn đã có một bức ảnh màn hình rõ nét và ưng ý.
- Ưu điểm: hình ảnh chụp được rất rõ nét, độ phân giải cao
- Khuyết điểm: hơi nhiều thao tác, mất thời gian nếu cần phải chụp màn hình nhiều lần và liên tục
Cách chụp màn hình máy tính win 7 với công cụ Snipping Tool
Snipping Tool là công cụ chụp màn hình rất hiệu quả và nhanh gọn. Với cách làm này, bạn có thể thực hiện theo các thao tác sau:
Bước 1: Tìm kiếm Snipping Tool trên thanh tìm kiếm.
Tương tự như việc bạn tìm công cụ Paint, bạn cũng vào thanh Start > mục tìm kiếm > gõ Snipping > Chọn và mở công cụ Snipping Tool để khởi động.
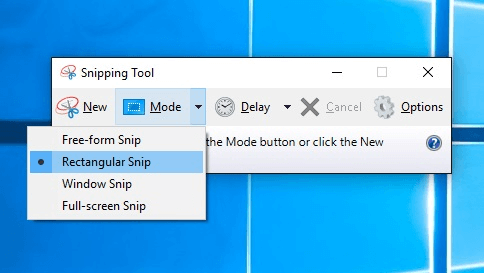
Bước 2: Bắt đầu bằng chụp màn hình
Sau khi khởi động tab Snipping, bạn ấn vào mục “New” ở góc trái. Khi đó giao diện màn hình sẽ hơi mờ đi và xuất hiện biểu tượng như dấu “ + ”, đấy chính là biểu tượng của con trỏ chuột. Bạn có thể kéo chụp hết màn hình hoặc chụp một phần màn hình tùy ý.
Snipping Tool có 4 mục để bạn lựa chọn tùy vào nhu cầu đó là:
- Free – From Snip: Nghĩa là chế độ tự do, có công dụng vẽ lại đường xung quanh vị trí mà bạn muốn chụp
- Rectangular Snip: Cho phép chụp lại màn hình máy tính theo định dạng hình chữ nhật
- Windows Snip: Chụp cửa sổ (tab) mà bạn muốn chụp
- Full Screen Snip: Chế độ chụp toàn bộ màn hình
Bước 3: Lưu hình ảnh
Sau khi chụp xong, bạn chỉ cần chọn “save” để lưu hình ảnh vào thư mục mà mình muốn.
Cách chụp màn hình máy tính win 7 này có những ưu và khuyết điểm như:
- Ưu điểm: chụp nhanh, có thể thao tác gọn lẹ, chụp theo nhiều chế độ khác nhau. Không phải mất thêm bước dùng Paint để lưu ảnh như kiểu dùng tổ hợp phím.
- Khuyết điểm: độ phân giải của ảnh không cao được bằng so với cách dùng Print Screen.
Cách chụp ảnh màn hình máy tính đối với win 8
Đối với Windows 8, ngoài hai cách chụp màn hình máy tính win 7 mà bạn có thể áp dụng ra thì hệ điều hành này còn có thêm một tính năng nữa.
Để giải quyết sự bất tiện khi phải lưu ảnh bằng Paint, Microsoft đã thêm chức năng tự động lưu ảnh bằng cách sử dụng tổ hợp phím Window + Print Screen (PrtSc, PrtScn).
Tổ hợp phím này cho phép bạn lưu thẳng ảnh vừa chụp màn hình của mình vào thư mục mặc định của máy, đó là file Screenshot của mục Pictures (C:\Users\\Pictures\Screenshots ).
Cách chụp ảnh màn hình đối với Windows 10
Cho đến thời điểm hiện tại thì Windows 10 đang là hệ điều hành mới nhất từ Microsoft, vì thế nó có nhiều cải tiến hữu ích, và trong vấn đề chụp màn hình cũng vậy.
Ngoài việc dùng tổ hợp phím, Snipping Tool như cách chụp màn hình máy tính win7, lưu thẳng ảnh vào thư mục mặc định như ở win 8, thì còn có những cách khác để chụp màn hình ở win 10.
Dùng Snip & Sketch
Đây là một ứng dụng được phát triển trên nền điều hành của Windows 10. Bạn có thể tìm kiếm nó thông qua thanh tìm kiếm công cụ của Start.
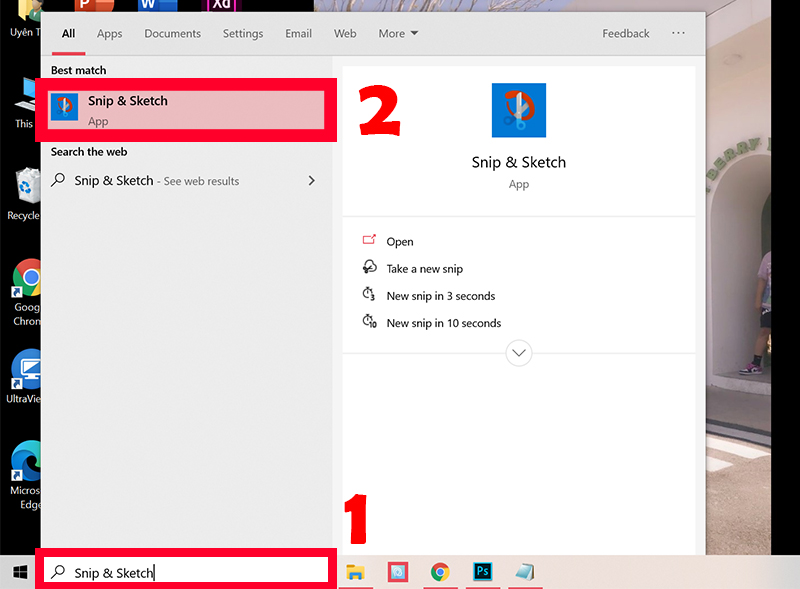
Sau khi mở Snip & Sketch, bạn ấn vào “New” góc trái màn hình để bắt đầu chụp. Snip & Sketch hoạt động cũng tương tự như Snipping Tool vậy. Tuy nhiên công cụ này cung cấp nhiều chế độ chỉnh sửa hình ảnh hơn.
Dùng Game Bar
Một cách khác để chụp ảnh màn hình đối với win 10 đó là sử dụng Game Bar. Từ ban đầu, đây là ứng dụng của nhà cung cấp game XBOX, được sản xuất với mục đích ghi lại video, chụp ảnh màn hình các trò chơi để xuất ra thành file.
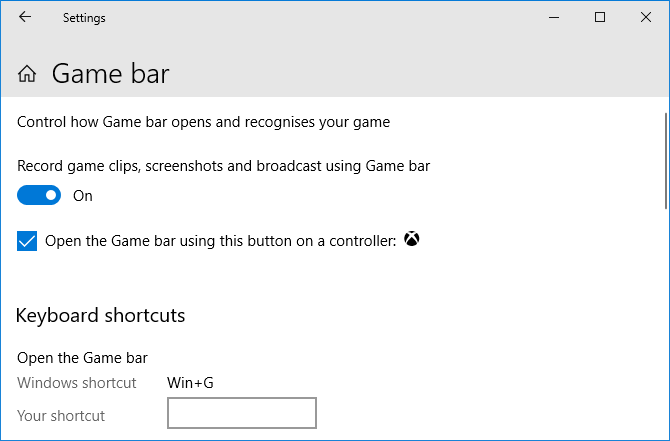
Để sử dụng Game Bar làm công cụ chụp ảnh màn hình, bạn có thể làm theo các bước:
- Nhấn tổ hợp phím Windows + G
- Hiện ra bảng BroadCast & Capture
- Ấn vào nút hình camera đầu tiên để chụp ảnh màn hình.
Hình ảnh sau khi chụp xong sẽ được lưu lại tại đường dẫn (link).
Trên đây là một số cách chụp màn hình máy tính win7, win 8, win 10 phổ biến. Hy vọng bài viết này có thể cung cấp các thông tin hữu ích nhằm giúp việc chụp màn hình của bạn trở nên đơn giản hơn.