Driver bluetooth win 7 được biết đến là một phần mềm có chức năng hỗ trợ cho trình điều khiển của các thiết bị như Bluetooth trên nền tảng hệ điều hành win 7.
Bluetooth là cái tên quen thuộc, được sử dụng rộng rãi trên hầu hết mọi thiết bị. Nó cho phép chúng ta kết nối để truyền dữ liệu giữa rất nhiều các thiết bị khác với nhau, chẳng hạn như laptop, điện thoại, tai nghe, loa, thậm chí là đồng hồ,…
Phổ biến như vậy, song không phải ai cũng biết cách cài đặt cũng như xử lý các rắc dễ gặp phải trong quá trình sử dụng. Vậy cùng theo dõi bài viết dưới đây để hiểu rõ hơn về việc cài đặt driver bluetooth win 7 nhé.
Hướng dẫn cài đặt driver bluetooth win 7
Cài đặt driver bluetooth win 7 thật ra không khó như bạn nghĩ, rất đơn giản. Chỉ có điều mỗi hệ điều hành sẽ có một giao diện cũng như những lưu ý riêng, và đối với Windows 7 thì cũng vậy.
Đừng lo, chỉ cần tham khảo và làm theo những thao tác dưới đây thì mọi thứ đều sẽ dễ dàng.
Bước 1: Tải phần mềm dành cho driver bluetooth win 7
Để tải được phần mềm này, trước hết bạn phải xác định xem cấu hình thiết bị máy tính của mình là 32bit hay 64bit, dựa vào đó mà tải phần mềm sao cho phù hợp.
Nếu thiết bị 32bit, bạn có thể tham khảo link tải sau:
http://v51.x8top.net/2107tmp/cf/soft/2018/12/ba/1/bluetooth-driver_1000128-32bit.exe
Nếu thiết bị 64bit, bạn có thể tham khảo link tải sau:
http://v51.x8top.net/2107tmp/cf/soft/2018/12/ba/1/bluetooth-driver_1000128-64bit.exe
Khi tải về hãy nhớ chính xác thư mục mà mình đã chọn để chứa file này nhé.
Bước 2: Mở phần mềm
Tùy vào cấu hình máy cũng như tốc độ đường truyền mà quá trình tải sẽ mất các khoảng thời gian khác nhau. Phần mềm dành cho driver bluetooth win 7 này là một phần mềm tương đối nhẹ, nên thông thường chỉ mất tầm từ vài chục giây cho đến vài phút.
Sau khi tải về, bạn có thể kích chọn mở nó ở góc trái, ngay trên thanh công cụ. Hoặc vào thư mục chứa file mà bạn chọn lưu lúc đầu để mở nó ra.
Bước 3: Xác nhận cài đặt
Sau khi mở phần mềm driver bluetooth win 7 này, một giao diện từ phần mềm sẽ hiện ra, hiển thị quy định thỏa thuận giữa nhà cung cấp và người dùng.
Ở bước này, nếu không có thời gian đọc nội dung, bạn chỉ cần tích vào ô trống của dòng “I accept the terms and conditions above”, sau đó bấm Next để tiếp tục là được.
Bước 4: Hoàn tất cài đặt
Bước cuối cùng của quá trình tải driver bluetooth win 7 này đó là tiếp tục để phần mềm tự cài đặt, đợi hoàn tất quá trình này rồi thì chỉ cần click “Exit” là thành công.
Cách bật và kết nối các thiết bị Bluetooth trên win 7
Cách bật Bluetooth
Thông thường, các thiết bị máy tính ít khi nào cài đặt mặc định sẵn cho lối tắt của Bluetooth. Vì vậy, sau khi cài đặt xong driver bluetooth win 7, bạn cần thực hiện thêm một số thao tác đơn giản sau để mở được Bluetooth:
Bước 1: Nhấn vào biểu tượng Start ở ngay góc trái màn hình.
Bước 2: Nhấp vào thanh tìm kiếm, gõ “bluetooth settings”. Trong các kết quả hiển thị, hãy chọn mục “ Change Bluetooth settings”
Bước 3: Một giao diện mới sẽ hiện ra, bạn đánh dấu tích vào tất cả các ô trống trong mục “Options”, rồi chọn Ok.
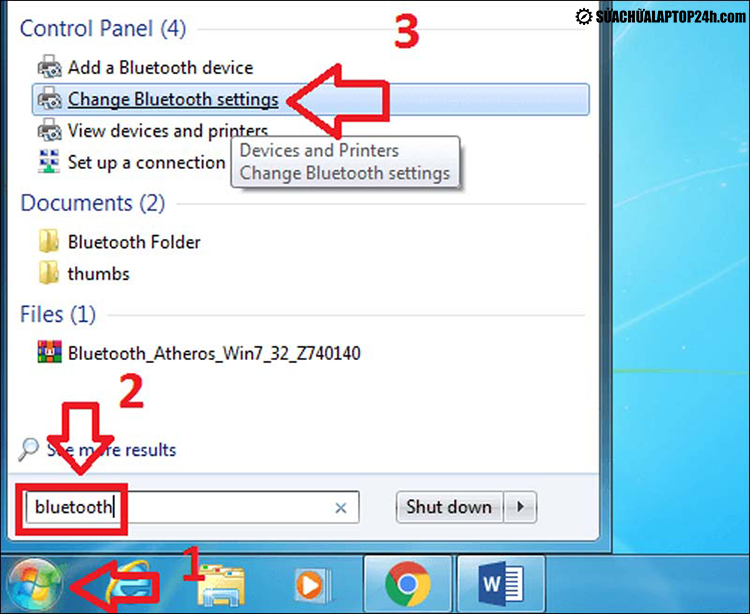
Bước 4: Sau khi hoàn tất, hãy tìm biểu tượng hình vuông chứa tam giác nhỏ bên trong. Biểu tượng này nằm phía bên phải góc dưới màn hình. Nhấp vào đó và kiểm tra xem có biểu tượng của Bluetooth chưa.
Nếu có thì xin chúc mừng, bạn đã bật thành công Bluetooth sau khi cài đặt driver bluetooth win 7 cho máy tính của mình.
Cách kết nối các thiết bị Bluetooth
Nhiều người hay có suy nghĩ sai lầm rằng, khi muốn kết nối hai thiết bị thì chỉ cần bật Bluetooth của cả hai lên là xong. Hoàn toàn không phải, để hai thiết bị có thể “bắt sóng” được với nhau giữa vô vàn thiết bị thì cần có sự kết nối riêng tư hơn.
Nghĩa là, khi hai hay nhiều thiết bị đều cùng bật chế độ Bluetooth, danh sách này sẽ xuất hiện ở tất cả các thiết bị đó. Và dựa theo tên thiết bị, ta sẽ chọn để cho phép chúng liên kết với nhau.
Đối với thiết bị Windows 7
Cụ thể hơn, cài đặt driver bluetooth win 7 cho máy tính là chưa đủ, muốn máy tính kết nối được thiết bị khác, bạn cần:
Bước 1: Nhấp vào biểu tượng Start phía trái màn hình. Chọn Devices and Printers.
Bước 2: Nhấp chuột phải vào tên máy tính của bạn trong danh sách các thiết bị. Tiếp tục chọn Bluetooth Settings.
Bước 3: Trong cửa sổ Bluetooth Settings vừa mới chọn, bạn nhấp vào hộp kiểm “Allow Bluetooth devices to find this computer”, tích chọn mọi ô trống rồi nhấn Ok.
Bước làm này khiến driver bluetooth win 7 cho phép thiết bị của bạn có thể “bắt sóng” Bluetooth với các thiết bị khác.
Đối với thiết bị di động
Trên đây là cách mở và kết nối Bluetooth trên hệ điều hành Windows 7. Còn để mở Bluetooth trên các thiết bị khác như điện thoại di động để kết nối với driver bluetooth win 7, bạn có thể tham khảo 2 cách cơ bản sau:
Đối với thiết bị di dộng sử dụng hệ điều hành Android
Cách nhanh nhất là sử dụng phím tắt ở thanh thông báo, đa phần là kéo từ phía trên cùng màn hình xuống, sau đó ấn vào biểu tượng Bluetooth.
Hoặc cũng có thể đi tới Settings > Wireless and Networks > Bluetooth
Đối với thiết bị di động sử dụng hệ điều hành IOS
Cách nhanh là vẫn là sử dụng phím tắt bằng cách kéo từ dưới cùng màn hình lên phía trên, ấn chọn vào biểu tượng Bluetooth.
Hoặc cũng có thể đi tới Settings > Bluetooth
Trên đây là một số thông tin liên quan đến việc cài đặt driver bluetooth win 7 cũng như các cách để mở kết nối Bluetooth trên win 7 với các thiết bị khác. Hy vọng bài viết này sẽ giúp ích cho các bạn khi sử dụng phần mềm driver bluetooth win 7.